

If you delete part of a bookmark, the remaining text will retain the bookmark. If you cut an entire marked item (text or picture) and paste it elsewhere within the same document, the item, and the bookmark move to that new location. When You Cut and Delete Bookmarks in Microsoft Word On the other hand, if you copy and paste parts or all of a bookmark in another document, both documents will retain the bookmarks.
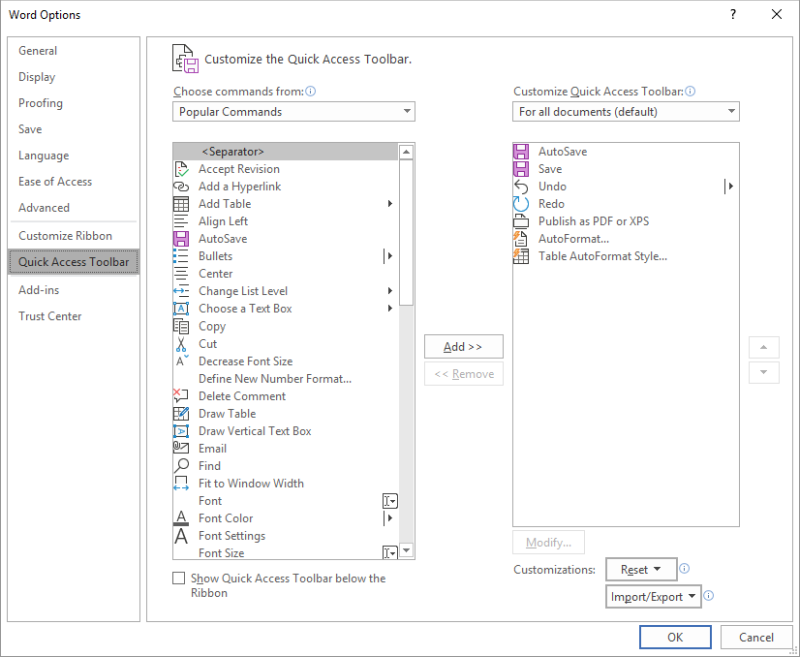
If you copy all or part of a bookmark and paste elsewhere within the same document, the original retains its bookmarks, but the pasted copy doesn't. Here's what happens when you do: When You Copy-Paste Bookmarks in Microsoft Word You can copy-paste, cut and delete, and add to bookmarks in Microsoft Word. What Happens When You Copy-Paste, Cut and Delete, and Add to Bookmarks in Microsoft Word With that being said, let's now see how to add and use a bookmark in Microsoft Word. For instance, you can link topics in your table of contents to the exact pages where they begin using bookmarks. You can use bookmarks to jump from section to section without having to scroll through page after page of text. This is particularly useful for navigating lengthy documents. It functions like an internal link between sections of your document. In this article, you'll learn how to use bookmarks in Microsoft Word, along with tips on how to add bookmarks.Ī bookmark in Microsoft Word works with hyperlinks, allowing you to navigate to any specific place within the document. You can also name each bookmark for easy reference. The bookmark feature is also available in Outlook, and you can add as many bookmarks as you like. Instead of scanning through an entire document, bookmarks will help you to jump straight to the desired text, picture, or place. This is similar to underlining a passage or word in a book.

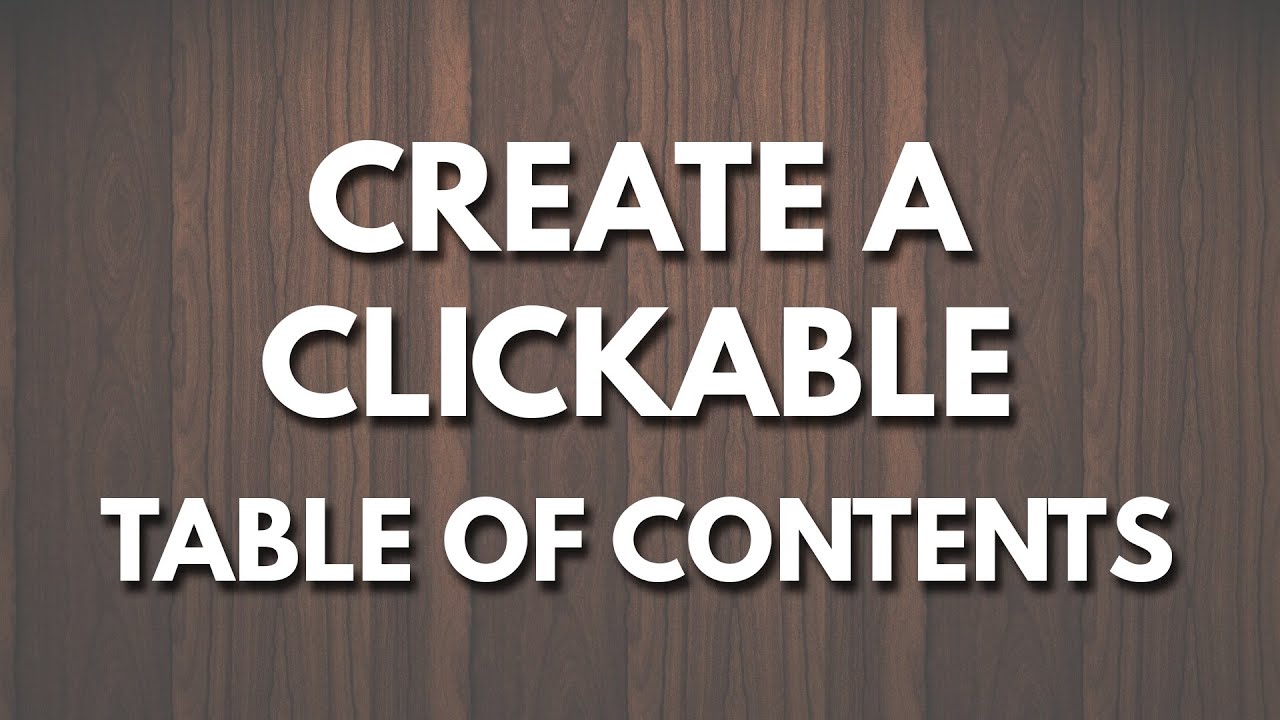
Using Microsoft Word's bookmarks, you can mark text, pictures, and places in your document that you want to return to.


 0 kommentar(er)
0 kommentar(er)
